[파워포인트] PPT 수정이 안될 때는, 슬라이드 마스터를 의심해라!
안녕하세요. 그냥사람입니다.
오늘은 아주아주 간단하지만 많이들 당황하시는 파워포인트 슬라이드 마스터에 대해 알려드릴게요.
최근 연말 팀별 보고서 작성을 돕던 신입 직원의 질문으로 이런 것도 많이들 모를 수 있겠구나 싶어 준비했는데요,
기존에 작성된 파워포인트 수정하시다가 클릭되지 않는 항목들을 만난 적이 있을 거에요..
이건 뭔데 수정이 안돼....라고 하면서 이것저것 만져보던 신입 때의 제가 생각납니다. ㅎㅎ;
이건 99% 슬라이드 마스터 때문입니다.
슬라이드 마스터는 모든 슬라이드에 같은 양식/그림 등을 고정적으로 배치할 수 있는 숲-나무에서 숲의 역할을 담당하는 녀석입니다.
그래서 일반 슬라이드 화면에서는 수정할 수 없으며, 슬라이드 마스터 메뉴로 들어가서 수정해주어야 합니다.
그럼 슬라이드 마스터를 수정하는 방법을 알아볼까요?
1) 마스터 슬라이드 메뉴 들어가기
- 굉장히 간단한 방법인데도 불구하고, 대부분 마스터 슬라이드를 모르거나 들어가는 방법을 몰라서 해메실텐데요,
아래 그림과 같이 '보기' - '슬라이드 마스터'로 들어가면 바로 수정할 수 있습니다.
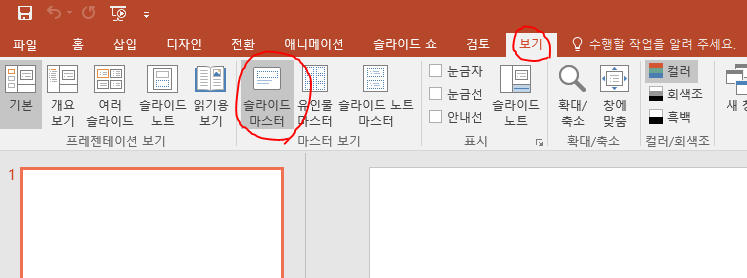
2) 슬라이드 마스터에서 메뉴 수정하기
- 슬라이드 마스터는 2가지로 구분됩니다. 바로 '제목 슬라이드'와 '레이아웃 슬라이드' 두 가지가 있는데요,
제목 슬라이드는 위에서 말씀드린 모든 슬라이드에 공통으로 적용되도록 수정가능한 슬라이드이고,
레이아웃 슬라이드는 이 외 특정 슬라이드 컨셉을 작성하여 본 슬라이드에서 바로 적용할 수 있도록
만들어 놓고 적용을 선택할 수 있는 슬라이드입니다.
이번에는 제목 슬라이드에 대한 설명이므로 요정도로 요약하고, 제목 슬라이드에 원하시는
쪽번호/바닥글/각종 양식/그림 등을 추가한 후 '마스터 보기 닫기'를 클릭하시면 끝!
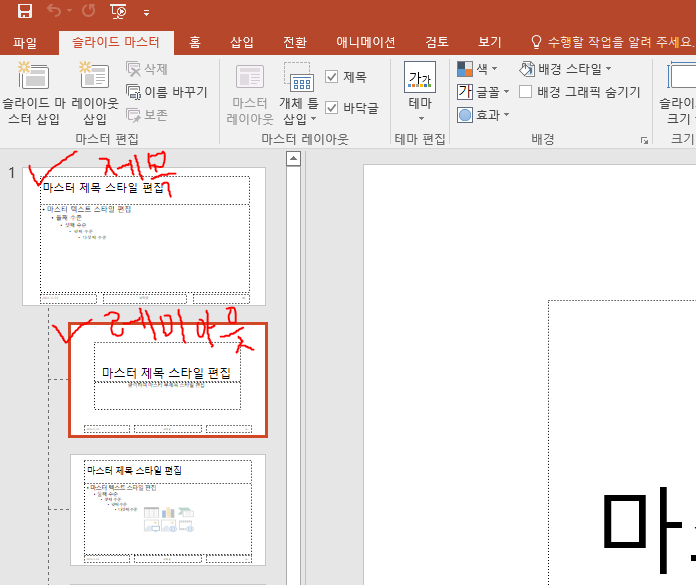
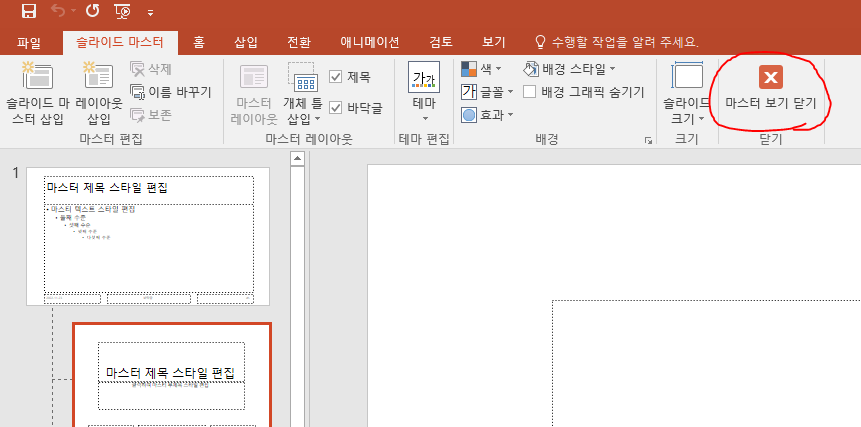
굉장히 쉽죠? 저도 어리버리 신입때는 이거하나 몰라서 물어봤던 것 같네요... 막상 알고나면 민망할 정도로 간단한 문제입니다.
수정 불가에 대한 문제 외에도 슬라이드 마스터를 이용해서 사내 PPT 양식을 만들 때도 유용하게 사용될 수 있어요.
앞으로 막힘 없이 PPT 작성을 하시길 바라며!
그럼 20000
또 봐요!